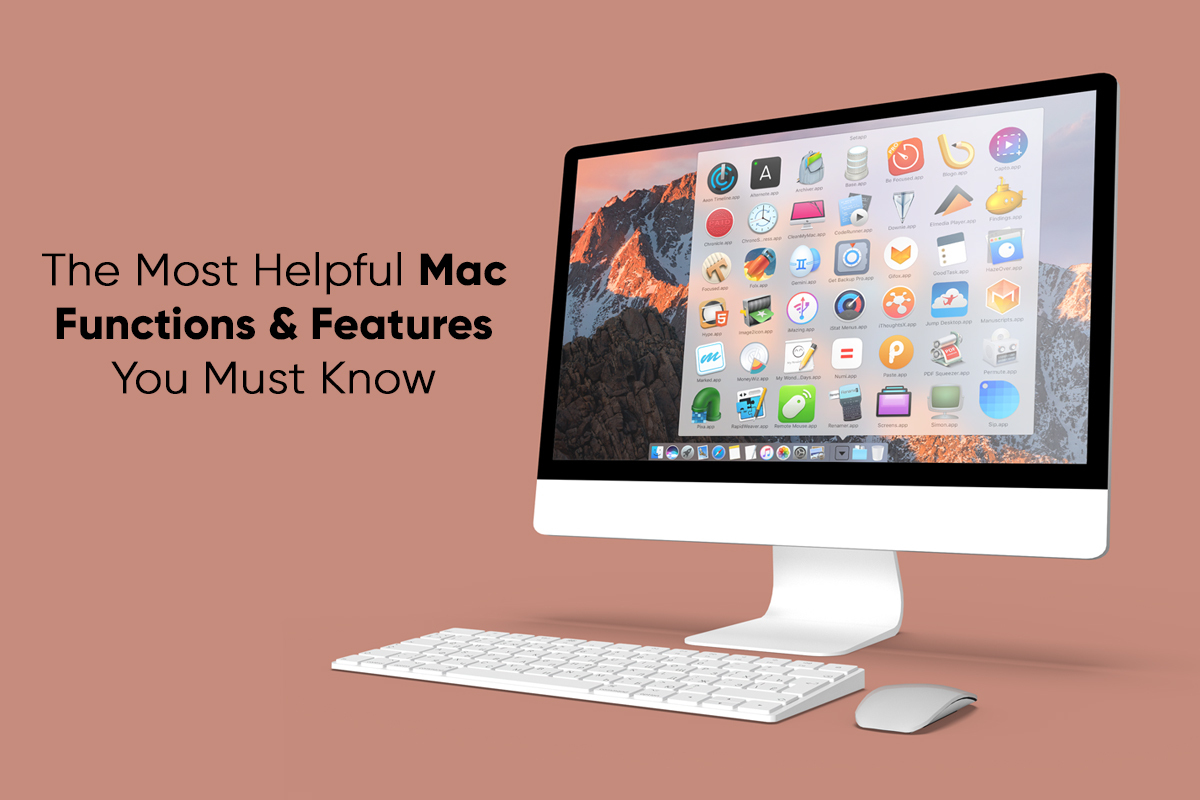
Making the most of your Mac means knowing all the essential functions and features. Some might hide in plain sight, and others may need a bit of digging. Let’s get started.
Drag and Drop Files
Save yourself the trouble of copying files and pasting them somewhere else. Instead, simply master the drag and drop function on your Mac. With this, you can rearrange files, move items, move text in documents, add images to emails, etc.
To drag and drop items, choose the item you wish to drag and press the mouse or trackpad while dragging. Then, in the new location, drop the item by releasing the mouse or trackpad.
Thanks to Monterey and Ventura, you can now drag and drop items between your iPad and Mac. Ensure both devices are signed into the same Apple ID, connected to the same Wi-Fi network, and kept nearby. Also, switch on Bluetooth and Handoff.
If you can’t drag and drop on Mac, check if the mouse or trackpad is working correctly. If the issue persists and your trackpad or mouse is fine, force quit Finder and relaunch it.
Use Quick Look
Finding something? Don’t have to waste time opening files in Finder. Instead, use Quick Look to preview files.
Open the Finder window > locate the file you wish to preview > click the item with your trackpad or mouse > press the spacebar. The file’s preview will be in a pop-up window.
This function lets you check a folder’s content without opening the folder.
Take a Screenshot Using Shortcuts
Windows has a PrtSc button on the keyboard, but Mac users aren’t lucky. However, taking a screenshot needn’t be a daunting task.
Press Shift + Command + 5 to get screen capture and screen recording options. Choose what you need.
Hot Corners
Automate mundane tasks and boost your productivity with Hot Corners. Thanks to this feature, you can assign tasks to the four corners of your Mac’s screen. The assigned task will be accomplished as you hover the cursor on any of the corners.
Turn on Hot Corners by clicking the Apple menu > System Settings > Desktop & Dock > Hot Corners > assign actions for each corner > Done.
Control + Click
The Control + Click function is particularly for writers, journalists, and content creators. However, everyone can use it when they’re stuck.
Control + Click brings up the Look Up option that instantly lets you get the meaning of a tricky word. The feature is available on most websites and applications.
Utilize Focus Modes
Is focusing the most challenging thing for you to achieve? With so many distractions, it is a challenge to focus on tasks.
You may find yourself scrolling through your social media accounts for hours every day, which may impact your work, sleep patterns, and social relations.
macOS offers a great solution in the form of Focus. It is an improved version of the Do Not Disturb feature.
Focus helps to remove distractions by changing the notifications settings based on specific tasks. So you can have a Focus mode while working, sleeping, working out, traveling, etc. The settings will sync across your Apple devices.
Spotlight Search
Spotlight Search is a much-loved macOS feature, and rightly so. It is easy to use and can help you find everything, including files and folders, documents, images, etc.
Moreover, Spotlight is handy for performing quick calculations, getting weather updates, performing quick unit conversions, and more.
Press Command + Spacebar anywhere on your Mac to launch Spotlight.
The Handoff Feature
Did you know you can continue a FaceTime call from your iPhone to your Mac? Thanks to the Handoff feature, there’s no need to disconnect a call because your smartphone has run out of juice. Instead, you can transfer the call to your Mac and continue without any interruptions.
Handoff is part of Apple’s Continuity features and works with FaceTime and other apps. For example, you can use it to hand off tasks from one Apple device to another, like starting to draft an email on your Mac and continuing it on your smartphone.
Calendar, Safari, and Pages are other apps compatible with this feature.
Dark Mode
The dark mode option was available to Macs even before iPhones. However, if you have missed it, head to System Settings > General > choose between Light, Dark, or Auto.
If you choose Auto, your Mac will automatically change the settings from light to dark according to the time of the day.
As you turn on dark mode, all applications supporting this feature will turn from bright to nearly black colors.
The Bottom Line
Macs come packed with features, and Apple improves upon them with new updates. So it would be best if you remained alert and did not shy away from exploring all the new features and upgrades rolled out with new macOS versions.



